|
|
...BIENVENIDOS...
|
|
|
|
|
|
|
|
...NUESTRA CIUDAD...
|
|
|
|
....RADIOS....
|
|
|
|
....ENTRETENIMIENTO....
|
|
|
|
|
|
|
|
|
|
....NUESTRA ARGENTINA...
|
|
|
|
|
|
|
|
|
|
....DESCARGAS....
|
|
|
|
|
|
....VIDEOS....
|
|
|
|
|
|
|
|
|
|
|
|
|
|
|
|
|
|
....GAMES....
|
|
|
|
|
|
|
|
....JUEGOS DE AVNTRA...
|
|
|
|
|
|
....JUEGOS PARA PS2...
|
|
|
|
....Web master....
|
|
|
|
|
|
|
|
|
|
|
|
|
|
....MSN ....
|
|
|
|
|
|
|
|
....DEPORTES....
|
|
|
|
|
|
....NOTICIAS....
|
|
|
|
|
|
|
|
|
|
|
|
...SOLO PARA USUARIOS...
|
|
...TECNOLOGIA...
|
|
|
|
|
|
|
|
...NUESTRA WEB...
|
|
|
|
|
|
|
|
|
|
...MAS COSITAS...
|
|
|
|
|
|
...ZONA AUTOS...
|
|
|
|
|
|
|
|
|
|
...ZONA TRUCOS (Juegos)
|
|
|
|
|
|
|
|
=> Trucos de futbol
|
|
|
|
|
|
=>Trucos de juegos de AVENTRA
|
|
|
|
|
|
=>Trucos de MSN
|
|
|
|
=>Trucos de Otros juegos
|
|
|
|
=>Trucos google
|
|
|

|
|
|
|
| |
MUCHAS GRACIAS!!!!

Programas indispensables  
Windows live messenger
Messenger Plus (INDISPENSABLE PARA HACER FUNCIONAR LOS SCRIPTS)
Scripts
( Todos en un link de rapidshare)
¿Que son los scripts?
Son archivos muy livianos que agregan funciones utiles al msn, como por ejemplo mandar muchos zumbidos, guardar y ver los links enviados y recibidos de una conversacion, entre muchisimos scripts mas...
Los scripts permiten a los diseñadores agregar sin mucho trabajo sus propias funciones al Windows Live Messenger y le permite a los usuarios beneficiarse de una extensa lista de opciones adicionales para su cliente de Messenger.
¿Como agregar un scrpit al msn?
Primero que nada necesitas el messenger plus:
Messenger Plus
Explicacion asi nomas:
Bueno ahora fijense que arriva del msn hay un cartelito que dice Plus!
lo clikeamo y se va a desplegar un menu, clickeamos " Preferencias"
y va a aparecer un cartel, clikeamos general, y al costado hay 4 carteles
clickeamos el que dice scripts, ponemos importar, buscamos el script, y nos va a salir un cartel ponemos que aceptamos las condiciones y que se yo, y listo. Algunos script funcionan mediante comando "/yourmom " y esos comandos tenemos que escribirlos en la ventana del contacto, o sino mediante carteles,en ese caso abren cualquier ventana, y van a ver que hay como tres cubitos de tres colores distintos, los clickeas y te aparecen algunos scripts de los que agregaste, dije algunos porque hay otros que solo funcionan mediante comandos. Cualquier duda mande un MP.
BlockPrank 0.2

Juega una broma a tus contactos con este script, el cual, los bloquea cuando te quieren hablar, y los desbloquea cuando tu les hables.
Link saver

Script para messenger plus que nos guardará todas las direcciones de páginas web que nuestros contactos nos envien, para tenerlas todas ordenadas en un futuro.
Texto Degradado

Mejor conocido como texto gradiente
Una imagen dice mas que mil palabras :p
Live Notifier

- Te avisa con una ventanita cuando alguien abre conversacion contigo.
- Te avisa cuando algun contanto te agrega a la lista del contacto.
- Te avisa cuando un contacto se quita de tu conversacion.
IDIOMAS DISPONIBLES :
- Aleman
- Ingles
- German
- Español
- Frances
- Turko
- Chinese-Trad
- Norwegian
- Italian .
Cex Clone 1.0.1

Clona el nombre, el mensaje personal, la imagen personal y el estado del contacto que quieras o deja el automático para que tu Messenger clone el nick y todo lo demás cada x segundos. Creado por CeX-DeV.
Instalación:
» Descarga el script y ejecutaló, se te abrirá una ventana de Messenger Plus! Live. NOTA: Si se te descarga en .zip tienes que entrar en las preferencias del Messenger Plus! Live e Importarlo manualmente (elige *.* para que puedas importar el .zip).
» Haz click en Acepto la responsabilidad de instalar este script, y en Importar
Instrucciones:
» Comandos:
/backup: Guarda tu nombre, imagen, mensaje personal y estado.
/clone: Clona el nombre, el mensaje personal, la imagen persona y el estado de tu contacto de la ventana donde lo escribes.
/cloneR: Clona constantemente (cambios incluidos) cada 2 segundos, si cambia su estado, nombre,... el tuyo también lo hará  
/unclone: Para desactivar la opción de clonar.
Script-PlusMail

Cansado de tener que entrar a la pagina de hotmail y esperar hasta que cargue para mandar un mail, con este script te aparecera una ventana en la que podras escribir tu mail y enviarlo desde la misma de ventana del messenger
Stickynotes

Descripción:
Stickynotes crea pequeñas ventanas personalizables en tu escritorio donde puedes dejar tus notas. Actualmente hay 3 temas diferentes y cada ventana la puedes cambiar de color, tamaño, mover, hacer transparente,... Creado por deAd.
USay 1.1

Escribis " /usay <TU mensaje>" y el mensaje aparecera con el nick de tu contacto, parecido al CexClone. En mi opinion es mucho mejor el clone porque clona el nick, el subnick y la foto pero bueno eso queda en cada uno...
Script WLM Anti-Freezing

Script para messenger plus que nos permitirá que no se cuelgue el messenger cuando escribimos cadenas de mensajes muy largas o muchos emoticonos seguidos. Para safar del msn kick   Script Status Icon Version 1.02
Script Status Icon Version 1.02

Script para messenger plus que nos mostrará en el menú inferior de windows el estado actual de cada uno de nuestros contactos.
Su funcionalidad es muy sencilla, y nos ayudará saber en el momento que miremos en el menú inferior de windows el estado actual de los contactos con los que nos encontramos hablando en ese momento o tenemos una ventana suya abierta. No hará falta abrir cada una de las ventanas para ver el estado tan sólo pinchar en el botón de Messenger y listo.
Scipt xTimer

Temporizador/Alarma en cuenta regresiva que permite recordarnos un mensaje o definir algunas aciones como apagar el pc en determinado tiempo.( Muy recomendado) Podes configurar para cerrar la sesion a determinado tiempo, o cerrar por completo el msn, o apagar la pc con un muy sencillo Timer. Muy facil de manejar.
Your mom( Para bardiar a contactos ingleses   ) )

Vos escribis /yourmom y te escribe un insulto en ingles hacia tu mama, cada vez que lo escribis envia un insulto distinto, TIENE 100 INSULTOS XD, O sino escribi /insult y envia insultos pero no hacia la madre sino hacia el otro contacto   Script-IPGet-Averiguador-de-IP
Script-IPGet-Averiguador-de-IP

Como el titulo dice, averigua la ip de internet y el puerto   .
Comandos   or si queres teclear   aunque en el cartel tenes mas info pero bueh
/ipget
Muestra la ventana de Conexiones IP
/iplocate
Te da la localización de la IP
/iplog
Muestra otros datos relacionados con la IP, recogidos en otros momentos
/ipconfig
Para configurar el script
/ipabout
Te muestra la ventana de información del programa
/iphelp
Ayuda sobre el programa
/ipupdate
Busca si hay versiones actualizadas
/ipshare
Comparte tu IPGET con tus contactos
Script-Zumbidos-Ilimitado

Bueno con este script mandas zumbidos inlimitados, solo lo instalas y apreta cuantas veces quieras el boton de zumbidos   Script Creador de nicks
Script Creador de nicks

Auto Creador de Nick Messenger es un script que crea tus propios nicks para el messenger muy facilmente y con diferentes opciones como fondos transparentes y otras opciones.
-----------------------------------------------------------------------------------------------------------------------------------------------
Parches
 Todas las opciones:
Todas las opciones:
En la ventana principal del msn:
* Borra logo de Windows Live.
* Borra el titulo "Messenger".
* Borra el botón de E-mail.
* Borra el botón Mi espacio.
* Borra el botón de "Hoy".
* Borra el botón de carpetas compartidas.
* Borra el botón de "Iniciar llamada telefónica".
* Borra el botón de cambiar color de la ventana.
* Borra botón de añadir contacto.
* Borra barra de búsqueda.
* Borra el avatar en la ventana principal.
* Borra el avatar en la ventana de inicio de sesión.
* Borra enlaces que salen al iniciar sesión.
* Borra mensaje personal.
* Borra la barra de información amarilla.
* Borra publicidad.
* Cambia enlace del avatar.
* Borra mensajes personales de los contactos de la lista.
* Añade botón "mostrar siempre encima".
* Desactiva el enlace de las canciones.
* Elimina emoticones de los nicks de tus contactos.
* Mueve la barra de administración de contactos abajo y/o modifica sus botones.
* Borra la estrellita que sale al actualizar los espacios.
En la ventana de conversación:
* Borra logo de Windows Live.
* Borra botón de actividades.
* Borra botón de juegos.
* Borra botón de iniciar videollamada y webcam.
* Borra botón de bloquear contacto.
* Borra botón de cambiar color de la ventana.
* Borra botón de búsqueda.
* Borra botón enviar.
* Borra botón invitar.
* Borra publicidad.
* Quita la frase "Está escribiendo...".
* Quita la vibración de los Zumbidos.
* Borra botones de cambiar fuente, cambiar fondos, guiños, packs, clips de audio y/o zumbido.
* Borra sección de novedades de BlueMountain.
* Añadir botón Enviar en la pestaña de dibujo..
* Borrar la barra donde pone el mensaje "para: ".
* Elimina publicidad.
* Borra enlace de "consigue accesorios".
Funciones y cambios en general (aplicables a todo el messenger y no a sus ventanas):
* Cambiar de estado estando Sin Conexión desde el icono de messenger que hay al lado del reloj de Windows.
* Polygamy (Multi-MSN) Clonar messenger.
* Ver si un contacto esta realmente ausente.
* Borrar palabra (BETA).
* Añade juegos extra.
* Elimina recepción de zumbidos.
* Quitar la protección en la transferencia de archivos.
* Añade compatibilidad con WinAmp.
* Borra menú de facturación.
* Borra advertencia de carpetas compartidas.
* Muestra lo que estas escuchando si usas WinAamp.
En el link estan los parches para el windows live messenger, 8.0---8.1---8.5---9.0
------------------------------------------------------------------------------------------------------------------------
Errores y Virus del MSN
Limpiadores de virus del msn
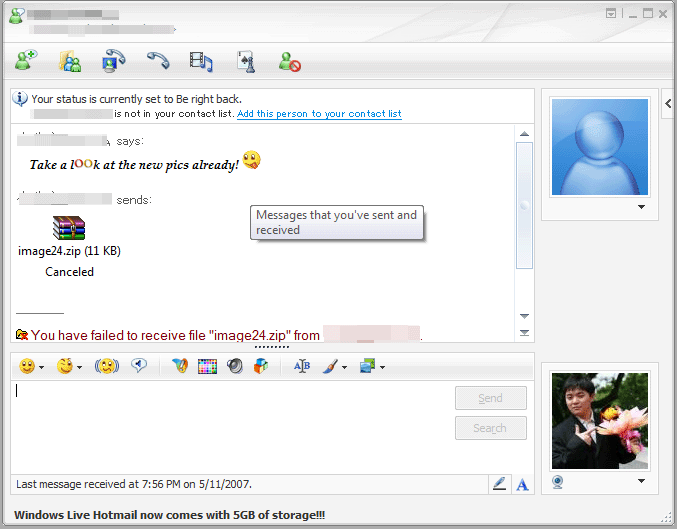
Cansado de los virus que se reenvian solos? Como por ejemplo foto.zip y todos sus derivantes?
Bueno aca te dejo 2 limpiadores de msn, los borran por completo a los virus, si tenes este problema bajatelo, y si ves que un contacto tiene este problema mandaselo, funciona de 10, mis contactos lo probaron y aseguran que funcionan, tambien te lo dejo con otro limpiador que te saca un virus del msn llamado WODE.
MsnFix

Nunca te paso que te querias conectar al msn y salia un cartel que decia no se puede conectar al msn por el error 800y pico o cosas asi? Y que con clikear solucionar problema tampoco pudiste arreglarlo? Bueno con el msnfix podes solucionar 18 de estos problemas   Ideal para no reinstalar el msn Ideal para no reinstalar el msn  
Bajate el MSNFIX y los dos limpiadores de msn en un link
--------------------------------------------------------------------------------------------------
BackUp MSN
MsnBackup- Msn Respaldos

¿Queres cambiar tu cuenta de msn pero ni ganas de volver a conseguir todos los iconos, imagenes de muestra, fondos,archivos recibidos, etc?Con este programa podes hacer un backup de todos tus archivos y por ejemplo enviartelos a vos mismo en un mail, asi cuando estas en otra pc podes agregarlos.Ya que los iconos y esas cosas se guardan en tu pc, cuando vamos a otra pc no aparecen. 
------------------------------------------------------------------------------------------------------------
Skins

¿Cansado de siempre ver lo mismo? No te gustaria cambiar un poco el msn para que sea un poco distinto?
Bueno primero voy a mostrarles este video, para mostrarles como aplicar un skin...
Aaaa antes de mostrarles el video, si quieren les dejo el programa con el que hago los videos, quizas a alguno le sirva  
Descargar solo 1,93 MB
Como aplicar un skin: Tutorial comun y videotutorial  
Buscamos el menú "Plus!" y el submenú "Preferencias", con lo cual llegamos a esta ventana:

... donde seleccionamos la pestaña "Personalizar" (1), la ficha "Skins" (2), y pulsamos el botón "Importar" (3), aceptamos el mensaje emergente y reiniciamos messenger.
Cuando se hayan agregado mas skins podemos seleccionarlos de la lista, activando la casillla a la izquierda del nombre del skin (4), aplicar los cambios y reiniciar el messenger.
Las opciones del skin lo hacen aún mas interesante, para eso pulsen el botón "Opciones del Skin" (5) y activen/desactiven las opciones que deseen.
Para bajarlos todos en un solo link...
Descargar RapidShare
Descargar por MediaFire
Contraseña para los archivos: uploadbyssnake1308
Si tenes mucha pasciencia y te gustan estas cosas aca te dejo un tutorial de como hacer skins ( Yo no lo hice, asi que no podre resolver ninguna duda con respecto a este tutorial )
Tutorial para hacer skins
HERRAMIENTAS UTILES
Editor XML muy bueno, gratuito aunque en ingles.
http://rapidshare.com/files/132685404/XmlStudio.rar
Nota: Cuando señale palabras entre comillas, me referiré a elementos, nombres de menús o carpetas, botones o elementos de las diferentes interfaces del programa, así que tendrán que obviarlas, solo tienen un sentido de separación o guia, esto solo para la parte del tutorial pues el codigo XML contiene el uso de comillas dentro de si mismo, asi que valga la aclaración.
TERMINOS BASICOS
Como primera observacion les diré que este tuto está guiado a diseñar skins solo para la versión 8.5 del programa, por que?, porque es la ultima publicacion del programa, que No está en fase BETA, es decir ya es una versión consolidada y su estructura y codigo no van a cambiar, como si es posible con las futuras versiones, así que no nos arriesgaremos a hacer un skin para el WLM 9.0 BETA, sin saber si será compatible con la versión final.
Crear skins se resume en reemplazar/modificar/agregar recursos de/al interfaz del programa mismo, incluyendo imagenes, bitmaps, iconos, lineas de texto, menús, etc...
Ahora les diré lo que necesitarán, se podría decir que aparte de las imagenes que quieran implementar en su skin, la mayor parte de su tiempo la dedicaran a los archivos de sistema que utiliza el propio skin, estos son archivos de texto, los cuales para comenzar, editaremos en el Bloc de Notas del Windows, digo para comenzar pues el bloc trae una desventaja principal y es que solo tiene un nivel de "Deshacer" lo cual no hace muy eficiente nuestro trabajo, maxime cuando tengamos que editar mas de cien lineas de codigo, y sabiendo que cualquier caracter mal escrito puede arruinar nuestro trabajo. Aunque para efectos de esta primera prueba nos vendrá muy bien el Bloc, de hecho yo he trabajado todos mis skins en el mismo, solo que hay que ser muy cuidadosos, mas adelante buscaré un software apropiado para estos fines.
Los Archivos de sistema, son la base o esqueleto de los skins, dichos archivos son los siguientes:
Skininfo
el archivo principal donde definimos las propiedades globales de nuestro skin.
Definition (archivo de definiciones)
archivo donde definimos las propiedades de cada ventana ( Lista de contactos, Chat, Logon, etc... ).
Style (archivo de estilos)
una extensión del archivo de definicion, solo que define las propiedades de cada elemento en cada ventana.
- Así por ejemplo en SkinInfo definiremos que ventanas deseamos modificar declarando los archivos de definicion pertenecienteas a dichas ventanas.
- En el archivo de definición declararemos los elementos que contendrá cada ventana.
- Y en el Archivo Style declararemos como actuarán dichos elementos, es decir sus atributos.
Primero necesitaremos darnos cuenta de la manera como el programa organiza sus recursos, para esto el plus nos ofrece extractar los recursos del programa separados en carpetas independientes para cada ventana, es decir que en dichas carpetas podremos visualizar con detalle cada uno de los items que componen cada ventana del messenger.
Este paso es necesario, así que abran su WLM y vayan al menú "Plus", luego a "Preferencias" - "Personalizar" - "Skins" - y en la parte inferior de esta ventana encontrarán un botón que dice "Extraer Recursos" a continuación tendrán otra ventana como esta:

... donde han de seleccionar todas las opciones excepto "Extraer archivos de interfaz de Messenger Plus! ". Click a "Exportar" si se fijan los recursos se han extractado a la carpeta que hemos señalado, si no eligieron otra ubicación, debe de encontrarse en la carpeta "Mis Documentos" con el nombre "Recursos de Messenger 8.5..." esta carpeta, recalco es de importancia para nosotros pues es como el mapa para saber que recursos queremos cambiar y en donde se encuentran sus definiciones y estilos.
Dentro de esta carpeta encontrarán una serie de subcarpetas:

la de mayor significado para nosotros será la llamada "Consolidated Windows" y en menor medida la llamada "Graphics", hablemos de la primera...
|- Consolidated windows:
Dentro de esta carpeta encontramos una serie de subcarpetas que contienen los nombres de cada ventana del programa.

Por ejemplo la ventana de "Logon" o inicio de Sesión, se identifica con el numero 947 es decir la carpeta que tiene nombre "947(logonFrame)".
Accedan a esta carpeta y allí encontrarán tres elementos:
- 947 Definition -----> El archivo de definicion de la ventana de "Logon"
- 947 Style ----------> El archivo estilo que complementa el de defición
- Carpeta "Pictures"--> Accedan a esta carpeta y se darán cuenta de que las imagenes que encontramos allí son las mismas que podemos apreciar al iniciar sesíon en nuestro MSN, por ejemplo los marcos de las ventanas con nombres (1524, 1525 y 1526,) o la imagen con nombre "20061" que pertenece a la imagen de fondo que vemos en la misma ventana de inicio de sesión.
Así como el "id" (identificación) de la ventana de "Logon" o inicio de sesión es "947", el que corresponde a la ventana de "Lista de contactos" es el "id 923", así que vuelvan sobre sus pasos y ahora busquen la carpeta llamada "923(mainwnd)", accedan a ella y encontrarán algo similar a la anterior carpeta, a diferencia que son archivos y recursos utilizados solamente en la ventana de "Lista de contactos", aquí veremos lo siguiente:
- 923 Definition -----> El archivo de definicion de la "Lista de Contactos"
- 923 Style ----------> El archivo estilo que complementa el de defición
- Carpeta "Pictures"--> Estas imagenes son las mismas que encontramos en la ventana de "Lista de contactos", por ejemplo las imagenes con nombre "636", "637" y "640" son las barras que vemos en la parte superior de la lista de contactos (encima y debajo del nick y mensaje personales.
...Bien, así mismo pueden encontrar cada una de las ventanas que hay en el messenger, dentro de la carpeta "Consolidated Windows". Tengan en cuenta que cada una de las imagenes de las carpetas anteriores son las que podremos reemplazar desde nuestro skin.
|- Carpeta Graphics-->
Esta carpeta contiene a su vez 3 subcarpetas:
"Bitmaps", "Icons" y "Pictures", aquí se encuentran una serie de iconos e imagenes, que se utilizan en distintas ventanas, pero mas adelante editaremos estos recursos, por ahora solo la tomaremos como una referencia a futuro.
|- Carpeta Windows-->
Esta carpeta contiene los mismos recursos que la carpeta "Consolidated Windows" solo que no incluye los textos modificados en nuestro idioma, esta carpeta nos seria util solo si queremos que nuestro skin sea compatible con otros idiomas, diferentes al español, lo cual seria lo ideal (quién no quisiera encontrar que sus skins los usan hasta en la china),
pero es un tanto mas complicado trabajar con estos archivos que trabajar con los de las ventanas consolidadas (carpeta "consolidated windows"  , en la que nos centraremos a lo largo de este tutorial. , en la que nos centraremos a lo largo de este tutorial.
Bueno ahora que sabemos como organiza el programa sus recursos, podemos entrar a la parte en que podemos modificar y reemplazar dichos recursos.
Descansen un poco si lo necesitan jeje!
TU primer SKIN!... (suena bien no?)
No se preocupen si para cuando lleguen a esta linea se sienten Confundidos, más adelante volveran a leerlas y de seguro lo comprenderán todo.
Esta será la primera parte del tutorial donde reemplazaremos algunos recursos de la ventana de inicio de sesión, en la cual nos concentraremos en esta primera parte, mas adelante prepararé la segunda y subsiguientes partes que contendrán información mas avanzada, referente a las demás ventanas, todo depende de nuestros avances, y digo nuestros por que aún me hace falta comprender aspectos mas avanzados de la programacion en XML, por ahora adentremonos en el codigo mismo.
Para empezar vayamos a esta ruta:
C:Program FilesMessenger Plus! LiveSkins
dentro crearemos una carpeta con el nombre que tendrá nuestro Skin en adelante.
Nota: Debemos tener en cuenta que este nombre lo plasmaremos en diferentes archivos de texto (definiciones y estilos), por lo tanto los nombres deberán coincidir siempre con el de la carpeta del skin, por ejemplo para efectos de programación, será muy distinto escribir "Devil May Cry" a "deVIL MayCry", hay que tener especial cuidado en cada caracter que escribamos, pues un solo error de escritura puede enviar al traste todo nuestro trabajo.
por ahora llamaremos nuestra carpeta "miprimerskin", (sin comillas ya saben!)
ESTRUCTURA DE DIRECTORIOS
Dentro de esta carpeta "miprimerskin" crearemos las subcarpetas "images" y "uifiles" y dentro de esta ultima creamos dos subcarpetas mas, llamadas "definitions" y "styles", de tal forma que veamos el arbol de carpetas así:

Nota: Para efectos de este tutorial vamos a utilizar imagenes de mi skin de Devil May Cry, como ejemplo, les aconsejo utilizarlas hasta terminar esta parte del tutorial, con lo cual pueden cambiar las imagenes a su gusto, estas imagenes las pueden descargar de aquí:
http://www.mediafire.com/?kxmgzttttzd
Despues, ubiquen las imagenes, SIN MODIFICAR sus nombres en la carpeta "images" de nuestro skin.
Ahora mismo crearemos nuestro primer archivo de sistema, el más importante "SkinInfo" (noten la escritura siempre!), así que inicien su bloc de notas y copien/peguen el siguiente texto:
Citar:
<SkinInfo>
<Information>
<Name>miprimerskin</Name>
</Information>
<MessengerSkin>
<ResGroup>
<Restrictions>
<MsgVersions>
<Version Major="8" Minor="5"/>
</MsgVersions>
</Restrictions>
<Resources>
<Replace>
<Graphics><Pictures>
<Picture Id="20061">
<File>images/logonimage.png</File>
</Picture>
</Pictures></Graphics>
</Replace>
</Resources>
</ResGroup>
</MessengerSkin>
</SkinInfo>
Ahora voy a desglosar estas lineas de codigo para que entiendan que es lo que hemos hecho, aquí hay 3 bloques de interés, voy a detallar uno por uno comenzando con la informacion del propio skin:
Citar:
<Information>
<Name>miprimerskin</Name>
</Information>
Este bloque lista todo lo que los usuarios pudieran querer saber sobre el skin, por defecto todo lo que se necesita es un nombre (el mismo del skin), tambien se puede agregar otra informacion tal como una "Descripcion" de nuestro skin, la version del mismo y la pagina web del diseñador del skin (es decir nosotros jeje!).
El siguiente bloque es un grupo de recursos que podemos subdividir en 2 pequeñas partes, la primera de ellas:
Citar:
<Restrictions>
<MsgVersions>
<Version Major="8" Minor="5"/>
</MsgVersions>
</Restrictions>
En esta parte estamos declarando, que nuestro skin estará limitado al uso solo en la versión 8.5 del programa, por ahora como les explique antes, no agregaremos compatibilidad con las versiones mas recientes del MSN.
En el segundo bloque declaramos los recursos que serán reemplazados en Messenger, por ahora la imagen de fondo de la
ventana de logon del MSN:
Citar:
<Graphics>
<Pictures>
<Picture Id="20061">
<File>images/logonimage.png</File>
</Picture>
</Pictures>
</Graphics>
Como les he comentado antes, cada item en messenger tiene un "id" (identificador), el cual es unico, así por ejemplo el identificador para el fondo de la ventana de "inicio de sesión" es "Id="20061".
Dense cuenta que en la linea "<File>images/logonimage.png</File>" estamos declarando la ruta hacia la imagen que reemplazará la imagen por defecto del messenger, así que vamos a nuestra carpeta "images" y aseguremonos que la imagen "logonimage.png" está en su sitio (debe de estar allí desde que les dije, hace unas lineas atrás).
Bien, llegamos al punto en el que deben guardar este texto, pero ¡Espereeen!, calma, antes unas cosas:

1|- Guarden el documento expresamente así: "SkinInfo.xml" (excepto comillas RECALCO!)
2|- En la parte inferior donde dice "Codificación", elijan la opción "UNICODE", esto para mejorar la velocidad de carga del skin, y para facilitar la escritura en cualquier idioma.
...Pero es mejor asegurarnos de que la extensión de nuestro archivo es la correcta, así que vayan al directorio de nuestro skin y miren las propiedades del mismo y revisen, de lo contrario puede haber problemas con nuestro skin.
OK, cuando creamos que todo está correctamente escrito, y que nuestras imagenes están en su lugar, podremos abrir nuestro MSN ir al menú "PLUS" - "Preferencias" - "Personalizar" - "Skins", y si todo ha ido bien, nuestro "miprimerskin" estará en la lista de skins disponibles, en tal caso seleccionenlo, reinicien el MSN y podrán ver si los cambios hechos funcionan.
Otra cosa es, cuando desafortunadamente no funcionan los cambios y al iniciar el messenger no encontramos con la pantalla por defecto del messenger (la imagen degradada), cuando esperabamos encontrar algo totalmente distinto.
Solid, que ha pasao?, me has mentido?, es esto una broma o algo parecido?, jeje. Nada de eso chicos, en tal caso lo que puedo recomendar es, volver sobre nuestros pasos y revisar, cada una de las lineas buscando posibles errores en la escritura de las palabras y en la estructura del codigo, fijense si los nombres de las imagenes coinciden con lo declarado
en nuestro "SkinInfo", el nombre del skin en la parte superior del codigo, la ruta hacia las imagenes, puntos, comas, parentesis, en fin! (espero que no lleguen a este punto), vale decir que cada una de las cosas que les digo aquí, las estoy comprobando yo mismo, al pie de la letra, así que pueden confiar en que es algo probado.
Si por alguna razón, uno de los cambios que hagamos causa un error importante en messenger, las ventanas aparecerán en negro, o no aparecerán del todo, además cuando un error es detectado en un archivo de definición o estilo, un reporte llamado Skin Trace.txt es creado en nuestro directorio "Skin", este archivo se crea automaticamante y es una descripción del error, más adelante podremos ahondar en este punto, por ahora si obtienen un archivo "Trace File", lo que pueden deducir es que existe algún error sujeto a escritura en los distintos archivos de sistema del skin.
Resumiendo, esta es la manera como reemplazamos recursos en el messenger. lo siguiente será modificar algunos atributos visuales, por lo que seguiremos concentrados en la ventana de "Inicio de sesión".
ALGUNAS PROPIEDADES DE LOS ITEMS
Si son detallistas, se darán cuenta de inmediato que en nuestro skin existen algunas incongruencias, pero es normal, pues hasta ahora no hemos modificado a fondo y en detalle los elementos de esta ventana en especifico, estas incongruencias a las que me refiero son las siguientes:

Primero nos podremos dar cuenta que los textos de la ventana son casi inperceptibles debido al color de la fuente, esto es algo importantisimo pues, el usuario que tenga nuestro skin necesariamente se verá afectado por este problema, así que dependiendo de el fondo que utilicemos, nos compete aplicar un color que contraste lo suficiente como para que dichos
textos sean legibles.
Ahora, si no lo han hecho, apliquen un color a las ventanas, desde la lista de contactos busquen el botón "Cambiar la combinación de colores" que tiene como icono un pincel y apliquen un color aleatorio, ahora reinicien su messenger y se darán cuenta, que la ventana de inicio de sesión también ha tomado dicho color.
Ese es el segunda incongruencia a la que me quiero referir, y es que el hecho de que nuestra o nuestras ventanas se "colorizen", no es mas que una de las tantas propiedades de los objetos, es decir que si así lo queremos, podemos evitar que las ventanas o los objetos tomen color.
Nos dedicaremos a solucionar esto en la proxima parte del tutorial, donde comenzaremos a utilizar los archivos de
definiciòn y estilos.
PROPIEDAD DE COLOR DEL TEXTO
Esta propiedad se llama "foreground" y define el color del texto, este tipo de propiedades las podremos editar en los archivos de estilo, asì que vayan de nuevo a su carpeta "Recursos de Messenger 8.5..." ingresen a la carpeta "Consolidated Windows" (Ventanas consolidadas) luego la carpeta "947(logonframe)", copiemos el archivo de estilo "947 Style" a "C:Program FilesMessenger Plus! LiveSkinsmiprimerskinuifilesstyles" a donde deben ir los archivos de estilo.
Ahora abramos este archivo (que no los asuste la cantidad de lineas), y pulsando F3 busquemos esta linea:
Content:"Cuenta de correo e&lectrónico:";
lo cual nos llevarà a este bloque de codigo:
Citar:
Element[ID=Atom(ai474)]
{
Content:"Cuenta de correo e&lectrónico:";
}
Aquì podemos ver que la linea de texto que dice "Cuenta de correo electronico", tiene tambièn un identificador llamado "ID=Atom(ai474)", así mismo cada elemento tiene su propio "identificador", a esta linea de codigò la vamos a complementar modificando la propiedad "Foreground", asì que vamos a cambiar el color por defecto del texto (negro) a un color blanco, para lo cual agregaremos esta linea al bloque anterior:
foreground:rgb(255,255,255);
con lo cual el bloque quedarà asì:
Citar:
Element[ID=Atom(ai474)]
{
Content:"Cuenta de correo e&lectrónico:";
foreground:rgb(255,255,255);
}
Ok, revisen que las lineas estén bien escritas, guarden el documento (no como antes, simplemente "Guardar", y se conservará la extensión).
Ahora es necesario declarar este archivo de estilos en nuestro archivo principal, es decir nuestro "SkinInfo", lo que logramos al hacer esto es señalar al programa que debe reemplazar el archivo de estilos original por el que hemos editado anteriormente (947 Style), para este fin volvamos a nuestro archivo "SkinInfo" y...
agreguemos este codigo después de ""</Graphics> y antes de </Replace>:
Citar:
<Windows>
<Styles>
<Style Id="947">
<File>UIFiles/Styles/947 Style.txt</File>
</Style>
</Styles>
</Windows>
Asì nuestro SkinInfo se verà de esta manera:
Citar:
<SkinInfo>
<Information>
<Name>miprimerskin</Name>
</Information>
<MessengerSkin>
<ResGroup>
<Restrictions>
<MsgVersions>
<Version Major="8" Minor="5"/>
</MsgVersions>
</Restrictions>
<Resources>
<Replace>
<Graphics>
<Pictures>
<Picture Id="20061">
<File>images/logonimage.png</File>
</Picture>
</Pictures>
</Graphics>
<Windows>
<Styles>
<Style Id="947">
<File>UIFiles/Styles/947 Style.txt</File>
</Style>
</Styles>
</Windows>
</Replace>
</Resources>
</ResGroup>
</MessengerSkin>
</SkinInfo>
Ahora les explico exactamente lo que hicimos con este nuevo bloque de codigo:
Citar:
<Replace>
<Windows>
<Styles>
<Style Id="947">
<File>UIFiles/Styles/947 Style.txt</File>
</Style>
</Styles>
</Windows>
</Replace>
Nota: Al "Reemplazar" recursos, siempre agregaremos las lineas dentro de la restricciòn "<Replace>", asi lo hicimos para reemplazar Imagenes "<Graphics>" y ahora estilos de Ventana "<Windows>" y un subgrupo de estilos "<Styles>", que indica que vamos a reemplazar dicho archivo de estilo, el "947 Style" por el nuestro.
Bien, asegurense que todo está bien escrito, que el archivo de estilo este en su lugar (carpeta "uifiles/styles"  , guardemos nuestros cambios en "SkinInfo", no hay necesidad de volver a guardar como XML, simplemente den "Guardar" y el archivo se actualizará con la misma extensión. , guardemos nuestros cambios en "SkinInfo", no hay necesidad de volver a guardar como XML, simplemente den "Guardar" y el archivo se actualizará con la misma extensión.
Y reinicien su messenger...
Espero que encuentren la imagen que todos esperamos ver (la de Devil May Cry o la que hayan puesto) si es así, muy bien, pero no se queden ahí, revisen si el color del texto "Cuenta de correo electronico" ha cambiado, ahora debe ser blanco, si es así bien, sino vayan inmediatamente a la carpeta de nuestro skin "miprimerskin" y miren si se ha creado un archivo de texto "Skin Trace.txt", si lo encuentran quiere decir que tenemos un error de escritura, bien sea dentro de los archivos
de sistema (SkinInfo, 947 Style) o en la estructura de las carpetas y sus nombres, más arriba la pueden revisar de nuevo, o en el nombre de la imagen.
Más adelante como les dije, nos dedicaremos a este archivo "Skin Trace" con detalle, por ahora lo tomaremos como referencia para saber que hay errores, si lo encuentran, borren este archivo, corrijan lo que crean conveniente y reinicien el MSN para ver si sus cambios corrigieron el problema, o si siguen obteniendo el "Skin Trace".
Ok, de esta misma manera pueden editar el color de los textos, de la ventana de "Inicio de sesión", ahora será mucho mas facil, pues todo lo haremos en el archivo de estilos que ya tenemos importado, entonces editemos varias lineas de codigo a la vez, logicamente tendrán que ser mas cuidadosos, entonces...
EN ESTE PUNTO HAGAMOS UN BACKUP (COPIA DE RESPALDO) DE NUESTROS ACRHIVOS. (copien la carpeta del skin y llevenla a "Mis doumentos" o al "Escritorio"  . .
Bien, ya que tenemos nuestra copia de seguridad el mundo parece mas seguro y nos relajamos un poquito, lo que no quiere decir que bajen la guardia, aquí hay que tener mucho mas cuidado pues editaremos diversas lineas de codigo y ustedes saben que una letra o simbolo de mas o de menos... bueno no esta de mas repetirlo.
Abran el archivo de estilo de la ventana de inicio de sesión, lo que traduce, el "947 Style" en su carpeta "styles".
Recuerdan que les decia que el texto "Cuenta de correo electrónico" tenia un identificador?, esos identificadores no los tendrán que memorizar ni nada por el estilo, para esto utilizaremos algo de Intuición, mucho de Lógica, y algo de conocimiento del idioma inglés no vendría nada mal, pues podriamos asociar palabras a los elementos que estemos buscando.
ya hemos cambiado el color del texto a la linea "Cuenta de correo electronico", ahora pretendemos hacer lo mismo con la linea "Contraseña", para eso utilicen el buscador "Ctrl+ b", y busquen esta linea:
Element[id=atom(idPasswordLabel)]:
con lo que llegaremos a un bloque de codigo como este:
Citar:
Element[id=atom(idPasswordLabel)]
{
Content:"C&ontraseña:";
}
Recuerdan el codigo que agregamos a la anterior frase para cambiar el color a blanco?...
se los recuerdo: foreground:rgb(255,255,255);
Agreguemoslo ahora al bloque con lo cual nos quedaría algo como esto:
Citar:
Element[id=atom(idPasswordLabel)]
{
Content:"C&ontraseña:";
foreground:rgb(255,255,255);
}
Perfecto, si guardamos ahora y reiniciamos el messenger podremos notar que la etiqueta "Contraseña" en efecto es ahora de color blanco, :bravo: pero sigamos con las demás etiquetas...
Nota: No es necesario cerrar el archivo que estamos editando, solo guardamos, reiniciamos el messenger y notamos los cambios.
Un poco mas abajo, encontraremos la etiqueta "Iniciar Sesión como", así:
Citar:
Element[ID=Atom(ai475)]
{
Content:"&Iniciar sesión como:";
}
Agregamos la misma linea de color con lo cual...
Citar:
Element[ID=Atom(ai475)]
{
Content:"&Iniciar sesión como:";
foreground:rgb(255,255,255);
}
Guardamos y reiniciemos el MSN para comprobar... en caso que no funcione ya tenemos una idea de donde está el error (lo ultimo que hemos editado)
Siguiente etiqueta, aquella que dice "Recordar mi cuenta", un poco mas abajo...
Noten que aquí ya agregue el codigo de color.
Citar:
Checkbox[id=atom(idRememberMeChk)]
{
text:"Recor&dar mi cuenta";
foreground:rgb(255,255,255);
accname:"Recor&dar mi cuenta";
accdesc:"Guarda tu dirección de correo electrónico y tu estado en este equipo.";
shortcut:rcchar(61288);
Margin:rect(4,3,4,3);
}
Siguiente Etiqueta...
"Dejar de recordar mi contraseña", está por defecto es azul, si la quieren dejar así pues no agreguen nada, de lo
contrario:
Citar:
urlelem[id=atom(idForgetMeBtn)]
{
Content:"(Dejar de recordar &mi cuenta)";
foreground:rgb(255,255,255);
accname:"(Dejar de recordar &mi cuenta)";
accdesc:"Eliminar mi información de inicio de sesión de este equipo.";
shortcut:rcchar(61291);
}
Siguiente Etiqueta...
"Recordar mi contraseña", asi que:
Citar:
Checkbox[id=atom(idRememberPasswordChk)]
{
text:"&Recordar mi contraseña";
accname:"&Recordar mi contraseña";
foreground:rgb(255,255,255);
accdesc:"Recordar mi contraseña en este equipo";
shortcut:rcchar(61295);
accdefaction:"Presiona";
Margin:rect(4,3,4,3);
}
Noten que lo unico que estamos haciendo es agregar la linea de reemplazar color, es decir: foreground:rgb(255,255,255);
El resto del codigo no lo tocamos, sigamos con las etiquetas que nos quedan...
Siguiente Etiqueta...
"Iniciar sesión automaticamente ", que encontramos un poco mas abajo, le aplicamos lo mismo y queda así:
Citar:
Checkbox[id=atom(idMakeDefaultUserChk)]
{
text:"Iniciar sesión au&tomáticamente";
foreground:rgb(255,255,255);
accname:"Iniciar sesión au&tomáticamente";
accdesc:"Iniciar sesión automáticamente";
shortcut:rcchar(61295);
accdefaction:"Presiona";
Margin:rect(4,3,4,3);
}
Bueno, inicien el messenger, den click al botón "iniciar sesión" y dense cuenta que justo encima de la animación hay una nueva etiqueta, que por ahora no es perceptible (por el color negro), eso lo cambiamos editando el siguiente item:
Citar:
element[id=atom(idSigningIn)]
{
content:"Iniciando sesión...";
foreground:rgb(255,255,255);
}
noten que ya he agregado el codigo para el color blanco, guarden, reinicien el MSN, pulsen el botón "Iniciar sesión" y se darán cuenta que el texto ahora es visible.
Bueno, aún nos restan dos textos que necesitaremos editar, el primero de ellos es aquel botón de opciones para iniciar la sesión (al lado de "Iniciar sesión como"  , cambiemos el color de fuente en este elemento así: , cambiemos el color de fuente en este elemento así:
Vayan al inicio del documento (al tope), unas cuantas lineas abajo encontrarán este bloque:
Citar:
element[id=atom(idlogonstatus)]
{
contentalign:middleleft;
}
Agreguen la misma propiedad "foreground: rgb(255, 255, 255);" con lo cual...
Citar:
element[id=atom(idlogonstatus)]
{
contentalign:middleleft;
foreground: rgb(255, 255, 255);
}
Ahora, vuelvan un poco mas abajo en el documento, buscando este bloque:
Citar:
button[id=atom(showmenubtn)]
{
accname:"Mostrar el menú de Ayuda";
accdesc:"Mostrar el menú de Ayuda";
}
...Como antes, agreguen la propiedad y quedará así:
Citar:
button[id=atom(showmenubtn)]
{
accname:"Mostrar el menú de Ayuda";
accdesc:"Mostrar el menú de Ayuda";
foreground:rgb(255,255,255);
}
Guardamos, reiniciamos el programa y ahora veremos primero que el botón de "Ayuda" en la parte superior derecha, ahora es visible, al igual que el botón de estado de inicio de sesión.
Los ultimos, son los links que encontramos en la parte inferior de la ventana, noten que el comportamiento de estos elementos es distinto a los demás, esto es por que no son "Etiquetas" como las anteriores sino que se trata de Links a paginas web, a estos items les modificaremos el color del texto, solo agreguen la misma propiedad "Foreground" a los siguientes items al final del documento:
urlelem[id=atom(idForgotPasswordLink)]
urlelem[id=atom(idCantSignInLink)]
urlelem[id=atom(idGetPassportLink)]
urlelem[id=atom(idPrivacyLink)]
por ejemplo, para el primero de ellos sería:
Citar:
urlelem[id=atom(idForgotPasswordLink)]
{
Content:"¿Olvidaste la contraseña?";
accname:"¿Olvidaste la contraseña?";
accdesc:"Restablecer la contraseña";
foreground:rgb(255,255,255);
}
Aún podemos editar una linea mas, (esto es opcional) pero la podemos aprovechar en nuestro favor, xD!
Fijense en la parte inferior de la ventana, hay una etiqueta que dice "Windows Live Id", como se habrán dado cuenta quienes usan alguno de mis skins, yo he reemplazado este texto por por mi Nickname, solo para darnos algo de crédito y para identificar el skin como nuestro, hagan ustedes lo mismo de la siguiente manera:
Todavia en el estilo 947 busquen el siguiente elemento:
element[ID=Atom(ai473)]
con lo que llegaremos al siguiente bloque:
Citar:
element[ID=Atom(ai473)]
{
content:"Windows Live ID";
}
y cambienlo por esto:
Citar:
element[ID=Atom(ai473)]
{
content:"Skinned By SSnake1308";
foreground:rgb(30,144,255);
}
Obviamente su texto va a ser distinto, algo como "Skin hecho por Fulanito/a", y tendrá un color azul rey (el cual es editable).
Con eso bastára para cambiar los textos de esta ventana, todos excepto el de la parte superior izquierda con el titulo "Windows Live Messenger", pues no se trata de un texto sino de una imagen, proximamente buscaremos como modificar este recurso.
Pero como han visto hemos aplicado el color blanco practicamente a todos los textos, así que para no parecer tan "angelicales" aquí les dejo la lista de colores que podemos utilizar, como es tan extensa, la dejo en un archivo de Word para descarga aquí:
http://www.mediafire.com/?5b15ozshjg0
Nota: A la izquierda verán 3 valores numericos, dichos valores reemplazarán a los del color blanco así por ejemplo:
forereground:rgb(30,144,255); -------- Azul Rey
foreground:rgb(0,0,0); ------------- Negro
foreground:rgb(255,0,0); ----------- Rojo
Comiencen a hacer sus pruebas, solo no vuelvan las ventanas un piñata jejeje!
Bueno voy a finalizar esta Primera parte del tutorial mostrandoles uno de los atributos que podemos dar a las distintas imagenes de las ventamas, y es la propiedad "Colorize" (colorizacion), por defecto, toda imagén que reemplacemos tendrá esta propiedad activada, a menos que specifiquemos lo contrario, por fortuna no necesitaremos editar ningun archivo de definición o estilo para esto, solo tendremos que agregar unas cuantas lineas en nuestro SkinInfo, hagamoslo entonces:
Abran el Archivo SkinInfo.xml y editemos las propiedades de nuestra imagen de "Inicio de sesión", agregando estas lineas despues de "</File>" y antes de "</Picture>":
Citar:
<Metadata>
<Colorize>false</Colorize>
</Metadata
Para que nuestro SkinInfo quedé así:
Citar:
<SkinInfo>
<Information>
<Name>miprimerskin</Name>
</Information>
<MessengerSkin>
<ResGroup>
<Restrictions>
<MsgVersions>
<Version Major="8" Minor="5"/>
</MsgVersions>
</Restrictions>
<Resources>
<Replace>
<Graphics>
<Pictures>
<Picture Id="20061">
<File>images/logonimage.png</File>
<Metadata>
<UMLeft>1</UMLeft>
<UMTop>1</UMTop>
<UMRight>1</UMRight>
<UMBottom>1</UMBottom>
<Colorize>false</Colorize>
</Metadata>
</Picture>
</Pictures>
</Graphics>
<Windows>
<Styles>
<Style Id="947">
<File>UIFiles/Styles/947 Style.txt</File>
</Style>
</Styles>
</Windows>
</Replace>
</Resources>
</ResGroup>
</MessengerSkin>
</SkinInfo>
Con lo cual estamos declarando que nuestra imagen "logonimage.png" no tomará ningún color seleccionado desde la Lista de Contactos (recuerdan el botón del pincelito?, esa opción).
Pero también se habrán dado cuenta que he agregado las siguientes lineas también:
Citar:
<UMLeft>1</UMLeft>
<UMTop>1</UMTop>
<UMRight>1</UMRight>
<UMBottom>1</UMBottom>
Esta propiedad se llama "Untouched Margin Metadata", si esta propiedad no es especificada, las imagenes se mostrarán como mosaicos, lo que significa que si nuestra imagen es mas grande en pixeles de lo que es la ventana, la imagen es recortada, pero si la imagen es mas pequeña en pixeles que la ventana entonces se repetirá dentro de la misma (mosaicos), en resumen aquí podremos definir los margenes o bordes de la imagen, no tomen mi palabra, hagan la prueba cambiando lo anteriores valores de "1" a "3" o "10" por ejemplo, guarden los cambios y reinicien el messenger, podrán notar que entre mayor es el numero agregado, mayor es el Borde de la imagen de la ventana, normalmente asignaremos todos los valores a "1", excepto si queremos agregar dichos bordes.
Ok, reiniciemos nuestro messenger de nuevo y si todos nuestros cambios van bien, ahora podremos cambiar las imagenes del tuto por las que cada quien quiera implementar, como se darán cuenta, no cualquier imagen se puede implementar en las diferentes ventanas del messenger, ya lo habrán notado en mis skins quienes los tengan, que algo no muy agradable es el hecho de que las imagenes se distorsionan al maximizar o minimizar las ventanas, para esto por ahora no parece haber solución, lo que les puedo recomendar es que trabajen con imagenes de buena resolución para que el skin luzca mejor, normalmente el tamaño ideal para la imagen de la ventana de Inicio de sesión es de alrededor de 720 px de ancho por 1200 px de alto, esto no quiere decir que tengamos que buscar imagenes de este tamaño en especifico para nuestros fondos, aquí es donde entra el trabajo en Corel o Photoshop, tienen que crear imagenes en base a estas medidas y en resoluciones de al menos 16 bits, o 600 ppp en Corel Photo-Paint, si alguien sabe de un tutorial de photoshop o Photo-Paint que pueda servir a quienes lo puedan necesitar, que nos lo haga saber.
Si ya tienen sus imagenes con una resolución similar a la que les menciono, llevenla a la carpeta "images" de nuestro skin y reemplacen la que tenemos aquí, es decir dejen la nueva con el mismo nombre de la anterior (logonimage.png), y algo MUY IMPORTANTE, ASEGURENSE QUE EL FORMATO DE SU IMAGEN ES ".png", deberiamos acostumbrarnos a trabajar con imagenes en este formato, por sus ventajas (buena resolución y permite transparencias), los formatos que soporta messenger son JPG y PNG, si no saben como convertir su imagen a PNG, entonces editen el nombre de dicha imagen en su archivo "SkinInfo" cambiando la extensión del archivo a llamar, por ejemplo:
Citar:
<File>images/logonimage.png</File>
lo cambiamos a:
<File>images/logonimage.jpg</File>
guardan y listo!.
Cuando lleguemos a la parte de Lista de Contactos y Ventana de Conversación, les daré informacion sobre el tamaño de las imagenes de fondo de esas ventanas.
Aqui les dejo una imagen de como comenzamos y como terminamos...xD

Como se pueden dar cuenta esto va a exigirnos mucha paciencia 
---------------------------------------------------------------------------------------------------------
Curiosidades:
Mandar un zumbido cada 0,001 segundo, Suena bien no?  

Bueno lo que tenes que hacer basicamente es instalar el script de zumbidos inlimatodos, bajarte el autoclick
AUTOCLICK PORTABLE (52 KB)
Abris el auto click vas a donde dice " Time" y le pones " 0,001 ", ahora abri un ventana, pone el puntero del mouse sobre el boton de mandar zumbidos y apretas la tecla F3 y para dejar de mandar zumbidos apreta la tecla F3 otra vez.
Consejito: Cuando hagas esto ponete en estado no disponible y cuando mandes zumbidos la pantalla no te va a vibrar
Trabarle el msn a un contacto

Primero vas a herramientas - opciones - Mensajes y destilda el cuadradito que dice " Mostrar Iconos Gestuales"
Ahora enviales este mensaje muchas veces a tu contacto:
:[:[:[:[:[:[:[:[:[:[:[:[:[:[:[:[:[:[:[:[:[:[:[:[:[:[:[:[:[:[:[:[:[:[:[:[:[:[:[:[:[:[:[:[:[:[:[:[:[:[:[:[:[:[:[:[:[:[:[:[:[:[:[:[:[:[:[:[:[:[:[:[:[:[:[:[:[:[:[:[:[:[:[:[:[:[:[:[:[:[:[:[:[:[:[:[:[:[:[:[:[:[:[:[:[:[:[:[:[:[:[:[:[:[:[:[:[:[:[:[:[:[:[:[:[:[:[:[:[:[:[:[:[:[:[:[:[:[:[:[:[:[:[:[:[:[:[:[:[:[:[:[:[:[:[:[:[:[:[:[:[:[:[:[:[:[:[:[:[:[:[:[:[:[:[:[:[:[:[:[:[:[:[:[:[:[:[:[:[:[:[:[:[:[:[:[:[:[:[:[:[:[:[:[:[:[:[:[:[:[:[:[:[:[:[:[:[:[:[:[:[:[:[:[:[:[:[:[:[:[:[:[:[:[:[:[:[:[:[:[:[:[:[:[:[:[:[:[:[:[:[:[:[:[:[:[:[:[:[:[:[:[:[:[:[:[:[:[:[:[:[:[:[:[:[:[:[:[:[:[:[:[:[:[:[:[:[:[:[:[:[:[:[:[:[:[:[:[:[:[:[:[:[:[:[:[:[:[:[:[:[:[:[:[:[:[:[:[:[:[:[:[:[:[:[:[:[:[:[:[:[:[:[:[:[:[:[:[:[:[:[:[:[:[:[:[:[:[:[:[
:[:[:[:[:[:[:[:[:[:[:[:[:[:[:[:[:[:[:[:[:[:[:[:[:[:[:[:[:[:[:[:[:[:[:[:[:[:[:[:[:[:[:[:[:[:[:[:[:[:[:[:[:[:[:[:[:[:[:[:[:[:[:[:[:[:[:[:[:[:[:[:[:[:[:[:[:[:[:[:[:[:[:[:[:[:[:[:[:[:[:[:[:[:[:[:[:[:[:[:[:[:[:[:[:[:[:[:[:[:[:[:[:[:[:[:[:[:[:[:[:[:[:[:[:[:[:[:[:[:[:[:[:[:[:[:[:[:[:[:[:[:[:[:[:[:[:[:[:[:[:[:[:[:[:[:[:[:[:[:[:[:[:[:[:[:[:[:[:[:[:[:[:[:[:[:[:[:[:[:[:[:[:[:[:[:[:[:[:[:[:[:[:[:[:[:[:[:[:[:[:[:[:[:[:[:[:[:[:[:[:[:[:[:[:[:[:[:[:[:[:[:[:[:[:[:[:[:[:[:[:[:[:[:[:[:[:[:[:[:[:[:[:[:[:[:[:[:[:[:[:[:[:[:[:[:[:[:[:[:[:[:[:[:[:[:[:[:[:[:[:[:[:[:[:[:[:[:[:[:[:[:[:[:[:[:[:[:[:[:[:[:[:[:[:[:[:[:[:[:[:[:[:[:[:[:[:[:[:[:[:[:[:[:[:[:[:[:[:[:[:[:[:[:[:[:[:[:[:[:[:[:[:[:[:[:[:[:[:[:[:[:[:[:[:[:[:[:[:[:[:[:[:[:[:[:[:[:[:[:[:[:[:[:[:[:[:[:[:[:[:[:[:[:[:[:[:[:[:[:[:[:[:[:[:[:[:[:[:[:[:[:[:[:[:[:[:[:[:[:[:[:[:[:[:[:[:[:[:[:[:[:[:[:[:[:[:[:[:[:[:[:[:[:[:[:[:[:[:[:[:[:[:[:[:[:[:[:[:[:[:[:[:[:[:[:[:[:[:[:[:[:[:[:[:[:[:[:[:[:[:[:[:[:[:[:[:[:[:[:[:[:[:[:[:[:[:[:[:[:[:[:[:[:[:[:[:[:[:[:[:[:[:[:[:[:[:[:[:[:[:[:[:[:[:[:[:[:[:[:[:[:[:[:[:[:[:[:[:[:[:[:[:[:[:[:[:[:[:[:[:[:[:[:[:[:[:[:[:[:[:[:[:[:[:[:[:[:[:[:[:[:[:[:[:[:[:[:[:[:[:[:[:[:[:[:[:[:[:[:[:[:[:[:[:[:[:[:[:[:[:[:[:[:[:[:[:[:[:[:[:[:[:[:[:[:[:[:[:[:[:[:[:[:[:[:[:[:[:[:[:[:[:[:[:[:[:[:[:[:[:[:[:[:[:[:[:[:[:[:[:[:[:[:[:[:[:[:[:[:[:[:[:[:[:[:[:[:[:[:[:[:[:[:[:[:[:[:[:[:[:[:[:[:[:[:[:[:[:[:[:[:[:[:[:[:[:[:[:[:[:[:[:[:[:[:[:[:[:[:[:[:[:[:[:[:[:[:[:[:[:[:[:[:[:[:[:[:[:[:[:[:[:[:[:[:[:[:[:[:[:[:[:[:[:[:[:[:[:[:[:[:[:[:[:[:[:[:[:[:[:[:[:[:[:[:[:[:[:[:[:[:[:[:[:[:[:[:[:[:[:[:[:[:[:[:[:[:[:[:[:[:[:[:[:[:[:[:[:[:[:[:[:[:[:[:[:[:[:[:[:[:[:[:[:[:[:[:[:[:[:[:[:[:[:[:[:[:[:[:[:[:[:[:[:[:[:[:[:[:[:[:[:[:[:[:[:[:[:[:[:[:[:[:[:[:[:[:[:[:[:[:[:[:[:[:[:[:[:[:[:[:[:[:[:[:[:[:[:[:[:[:[:[:[:[:[:[:[:[:[:[:[:[:[:[:[:[:[:[:[:[:[:[:[:[:[:[:[:[:[:[:[:[:[:[:[:[:[:[:[:[:[:[:[:[:[:[:[:[:[:[:[:[:[:[:[:[:[:[:[:[:[:[:[:[:[:[:[:[:[:[:[:[:[:[:[:[:[:[:[:[:[:[:[:[:[:[:[:[:[:[:[:[:[:[:[:[:[:[:[:[:[:[:[:[:[:[:[:[:[:[:[:[:[:[:[:[:[:[:[:[:[:[:[:[:[:[:[:[:[:[:[:[:[:[:[:[:[:[:[:[:[:[:[:[:[:[:[:[:[:[:[:[:[:[:[:[:[:[:[:[:[:[:[:[:[:[:[:[:[:[:[:[:[:[:[:[:[:[:[:[:[:[:[:[:[:[:[:[:[:[:[:[:[:[:[:[:[:[:[:[:[:[:[:[:[:[:[:[:[:[:[:[:[:[:[:[:[:[:[:[:[:[:[:[:[:[:[:[:[:[:[:[:[:[:[:[:[:[:[:[:[:[:[:[:[:[:[:[:[:[:[:[:[:[:[:[:[:[:[:[:[:[:[:[:[:[:[:[:[:[:[:[:[:[:[:[:[:[:[:[:[:[:[:[:[:[:[:[:[:[:[:[:[:[:[:[:[:[:[:[:[:[:[:[:[:[:[:[:[:[:[:[:[:[:[:[:[:[:[:[:[:[:[:[:[:[:[:[:[:[:[:[:[:[:[:[:[:[:[:[:[:[:[:[:[:[:[:[:[:[:[:[:[:[:[:[:[:[:[:[:[:[:[:[:[:[:[:[:[:[:[:[:[:[:[:[:[:[:[:[:[:[:[:[:[:[:[:[:[:[:[:[:[:[:[:[:[:[:[:[:[:[:[:[:[:[:[:[:[:[:[:[:[:[:[:[:[:[:[:[:[:[:[:[:[:[:[:[:[:[:[:[:[:[:[:[:[:[:[:[:[:[:[:[:[:[:[:[:[:[:[:[:[:[:[:[:[:[:[:[:[:[:[:[:[:[:[:[:[:[:[:[:[:[:[:[:[:[:[:[:[:[:[:[:[:[:[:[:[:[:[:[:[:[:[:[:[:[:[:[:[:[:[:[:[:[:[:[:[:[:[:[:[:[:[:[:[:[:[:[:[:[:[:[:[:[:[:[:[:[:[:[:[:[:[:[:[:[:[:[:[:[:[:[:[:[:[:[:[:[:[:[:[:[:[:[:[:[:[:[:[:[:[:[:[:[:[:[:[:[:[:[:[:[:[:[:[:[:[:[:[:[:[:[:[:[:[:[:[:[:[:[:[:[:[:[:[:[:[:[:[:[:[:[:[:[:[:[:[:[:[:[:[:[:[:[:[:[:[:[:[:[:[:[:[:[:[:[:[:[:[:[:[:[:[:[:[:[:[:[:[:[:[:[:[:[:[:[:[:[:[:[:[:[:[:[:[:[:[:[:[:[:[:[:[:[:[:[:[:[:[:[:[:[:[:[:[:[:[:[:[:[:[:[:[:[:[:[:[:[:[:[:[:[:[:[:[:[:[:[:[:[:[:[:[:[:[:[:[:[:[:[:[:[:[:[:[:[:[:[:[:[:[:[:[:[:[:[:[:[:[:[:[:[:[:[:[:[:[:[:[:[:[:[:[:[:[:[:[:[:[:[:[:[:[:[:[:[:[:[:[:[:[:[:[:[:[:[:[:[:[:[:[:[:[:[:[:[:[:[:[:[:[:[:[:[:[:[:[:[:[:[:[:[:[:[:[:[:[:[:[:[:[:[:[:[:[:[:[:[:[:[:[:[:[:[:[:[:[:[:[:[:[:[:[:[:[:[:[:[:[:[:[:[:[:[:[:[:[:[:[:[:[:[:[:[:[:[:[:[:[:[:[:[:[:[:[:[:[:[:[:[:[:[:[:[:[:[:[:[:[:[:[:[:[:[:[:[:[:[:[:[:[:[:[:[:[:[:[
Enviale ese mensaje muchisimas veces y fijate que despues de que se lo mandaste 10 o 15 veces el contacto va a cerrar sesion, es importante desactivar los iconos gestuales porque sino tambien se nos traba la pc a nosotros y no queremos que pase eso xD. Para evitar que nos traben la pc de este modo necesitamos tener instalado el script: Script Anti-Freezing
Mandar un archivo .exe sin necesidad de usar el winrar...
Espero que les haya gusta y que les haya servido |
|
|
|
|
|
| |
9905 visitantes (20300 clics a subpáginas)
|
|
|
|
|